STEP 1- Connect to TV
Follow the below instructions to
connect the MOHID Signage Player to your
TV
- Connect the IR Remote receiver to the MSP TV
Stick
- Connect the included HDMI extender to the
HDMI connector
- Connect the included USB cable to the USB
port on the TV stick
- The other end of the USB cable should be
connected to any Power adapter or even to
the USB port located in your TV
- Turn on the TV and select the right HDMI
connection.
STEP 2 - Network Connection
When starting the device the first
time, the App will try to reach out to the
backend server, but due to a lack of network
connection, it will not get past the initial
screen.- Please press the Home button on your remote (5 to 6 times) to exit the App

- Go to Settings to connect to the
WiFi.
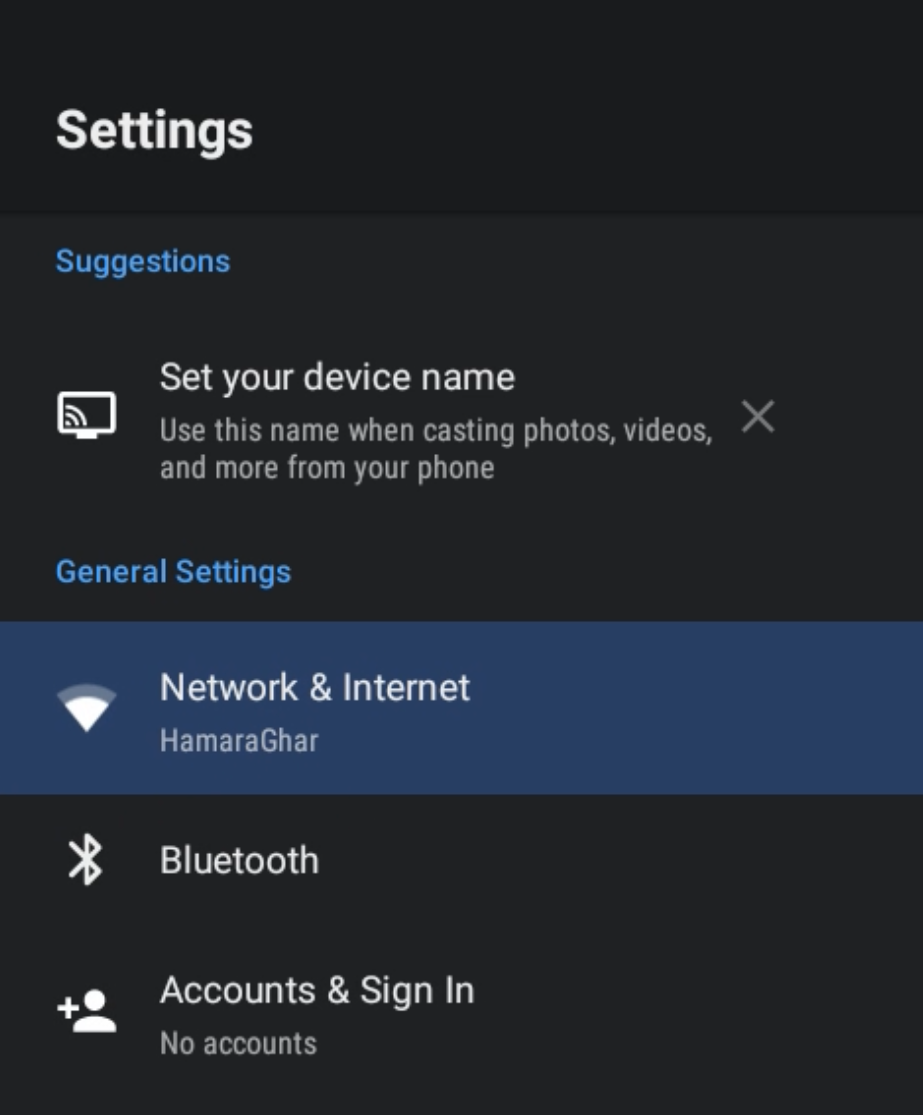
STEP 3 - Disable Screen Saver
It is important to disable the
Screensaver before using MSP. Follow the steps below to disable
the Screensaver.
- Go to Settings -> Device Preferences -> Screen saver -> When to start
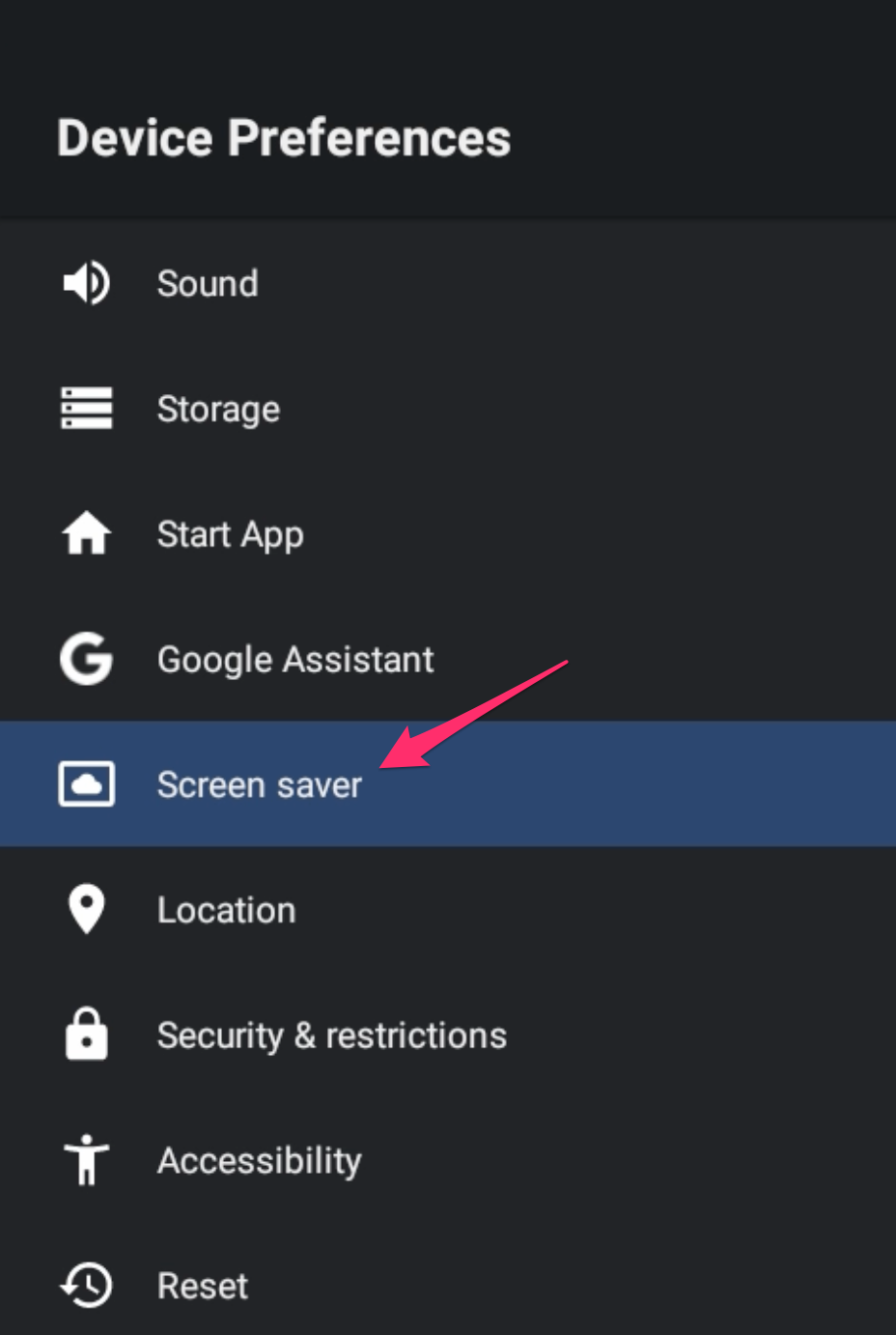
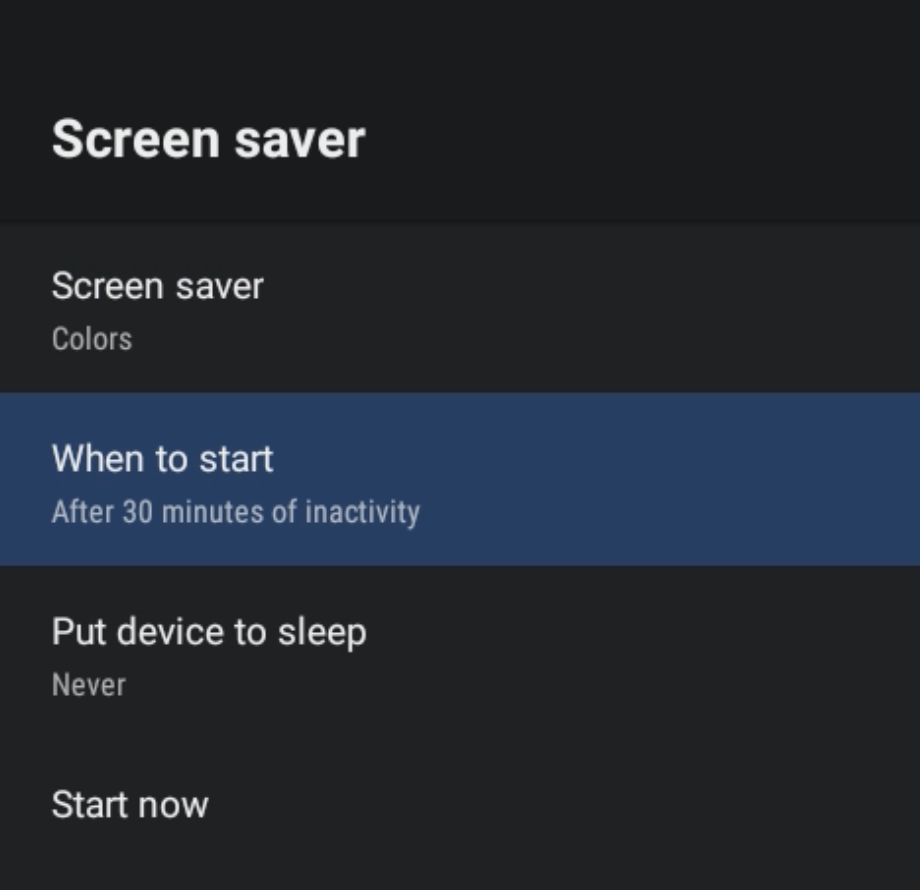
- Select Never from the list
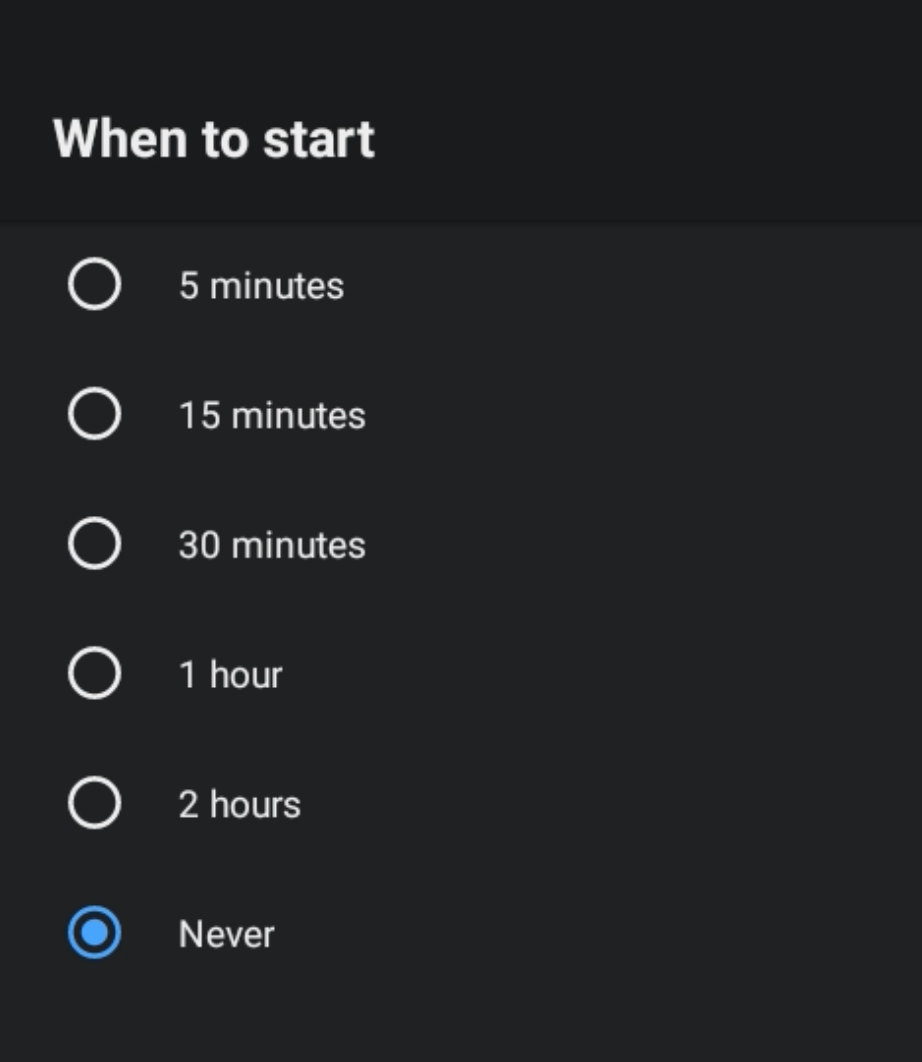
STEP 4 - Set Timezone
- Make sure to setup the right timezone
Without setting the right timezone, MSP device will not function properly
STEP 5 - Start MSP App
- Click Home on the remote control
- Select App List
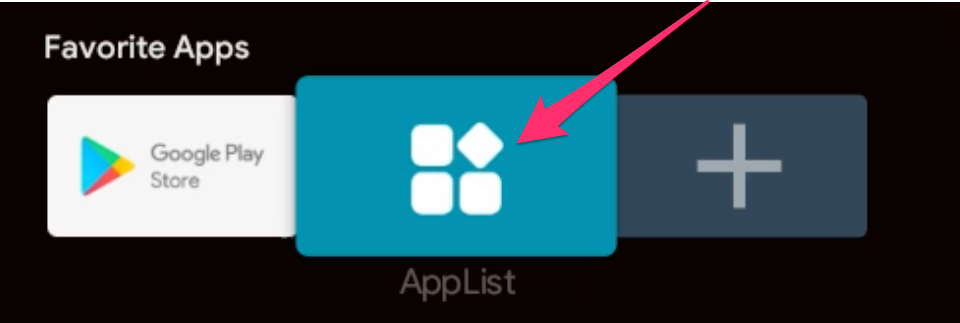
- From the list of apps select MSP to start the App
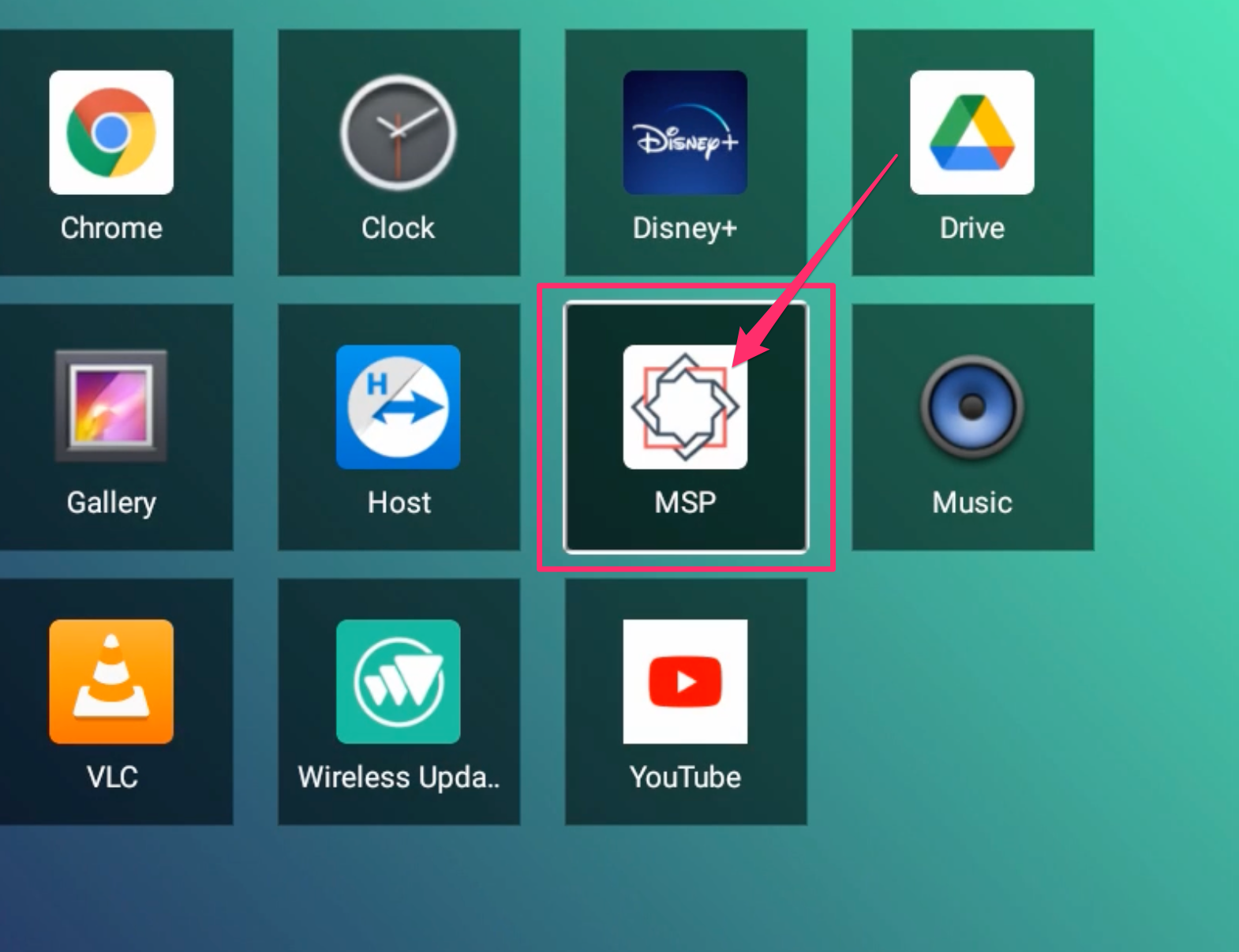
Note: These steps are only needed
for the first time setup. Once MSP has been
successfully setup, it will start
automatically on every power boot of the
TVSoftware Upgrade
MSP supports Automatic
Software upgrades, which
allows it to check with the server if a new
update is available (an active network
connection is required) and if
available, it downloads and installs the
update automatically.
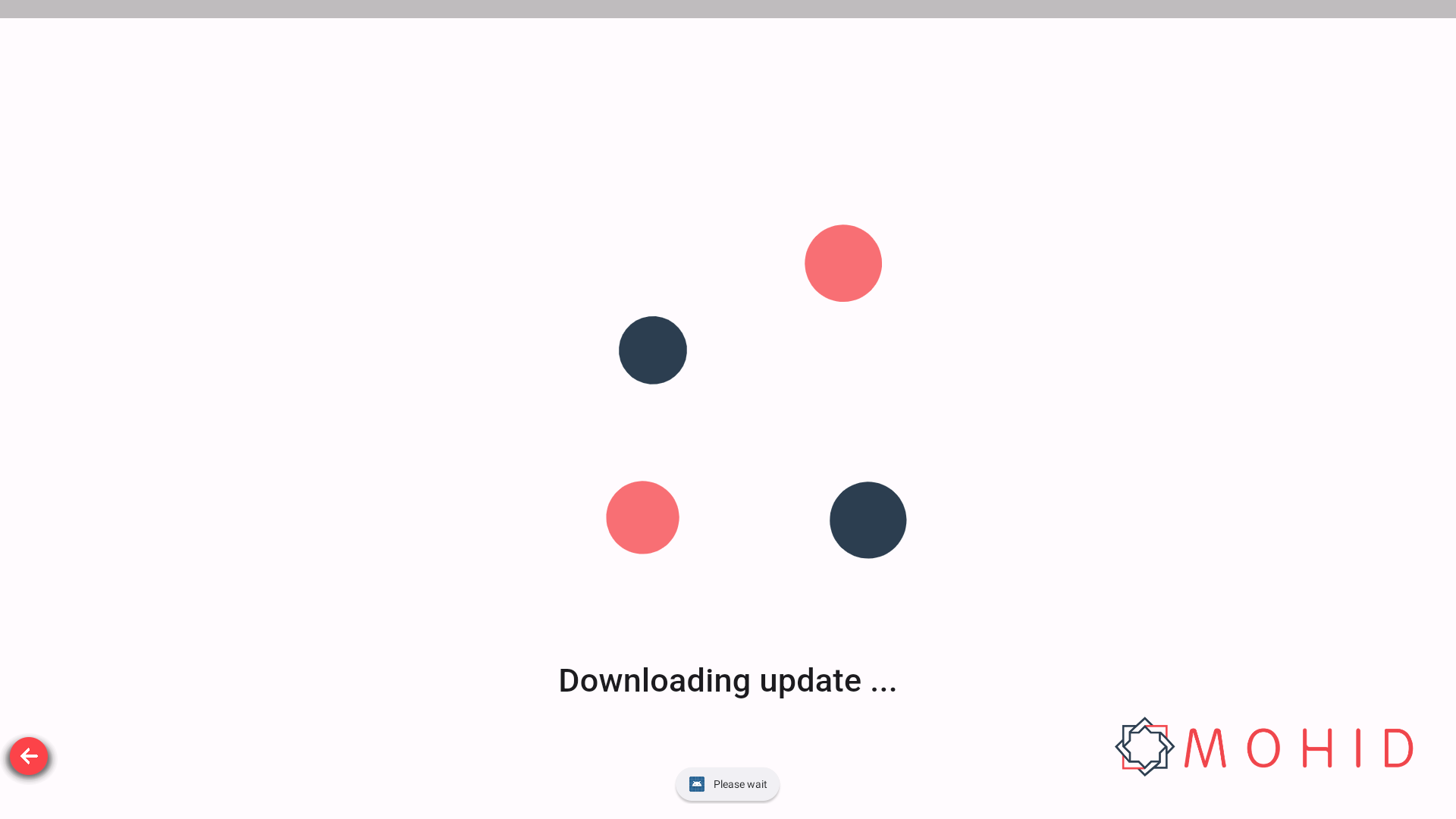
Note:
Software download takes anywhere
from 3 to 5 minutes, during
which the display will show "Downloading
Update ..." . Please be patient and
wait for the download to finish. The
software upgrade will start right after the
Download step is completed.
Authentication
After a successful software upgrade
(if available) , a QR code will be displayed
on the screen with an auto generated device
Id.
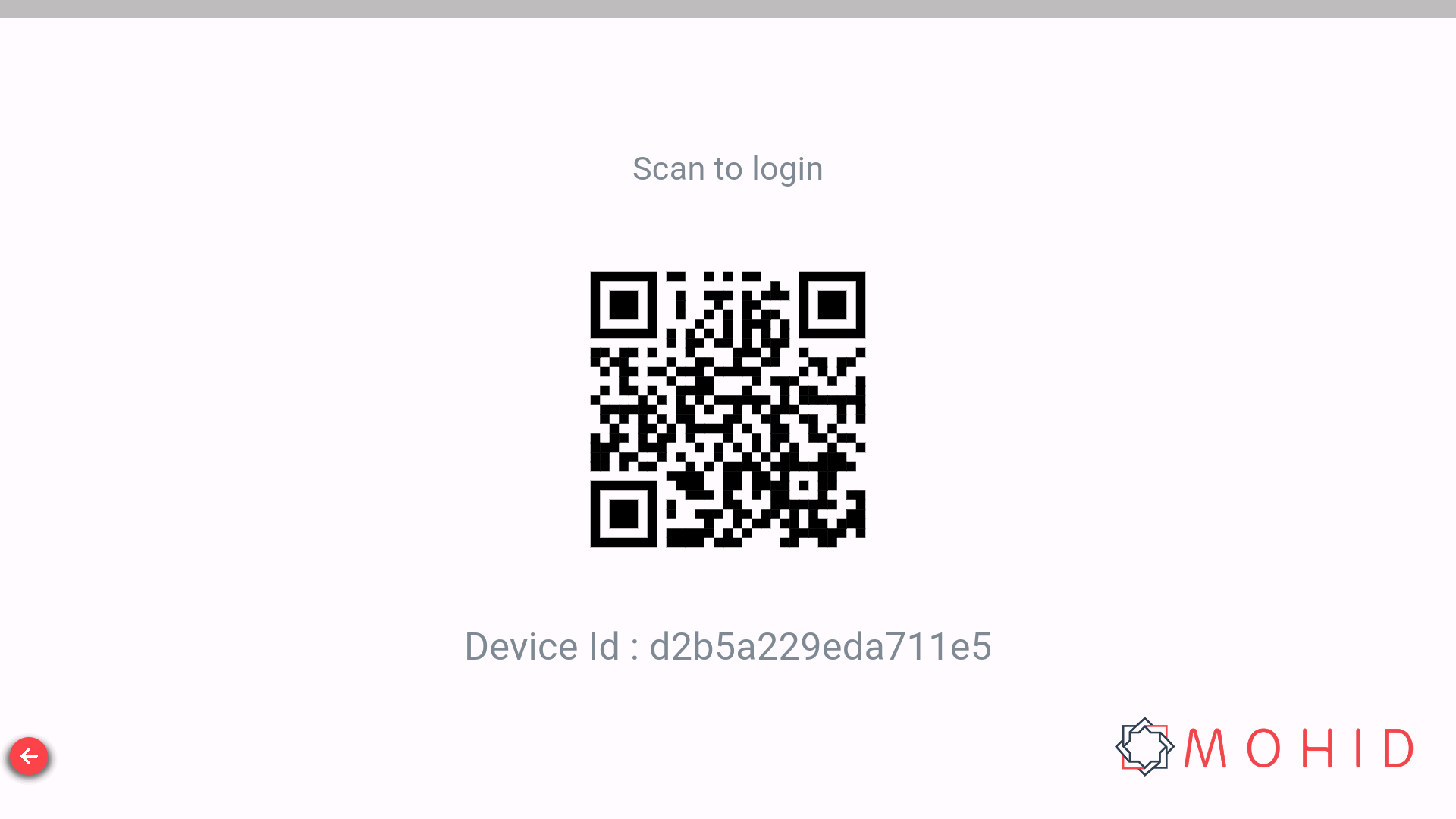
- Scan this QR code with your phone camera
and it will take you to MOHID login
page.
- Log in to MOHID dashboard using your MOHID
admin credentials
- Once login, a MSP setup page will be
displayed
- Enter a Title for your MSP, select a
layout and go over other settings for your
MSP device.
- Click Save
it will show
you 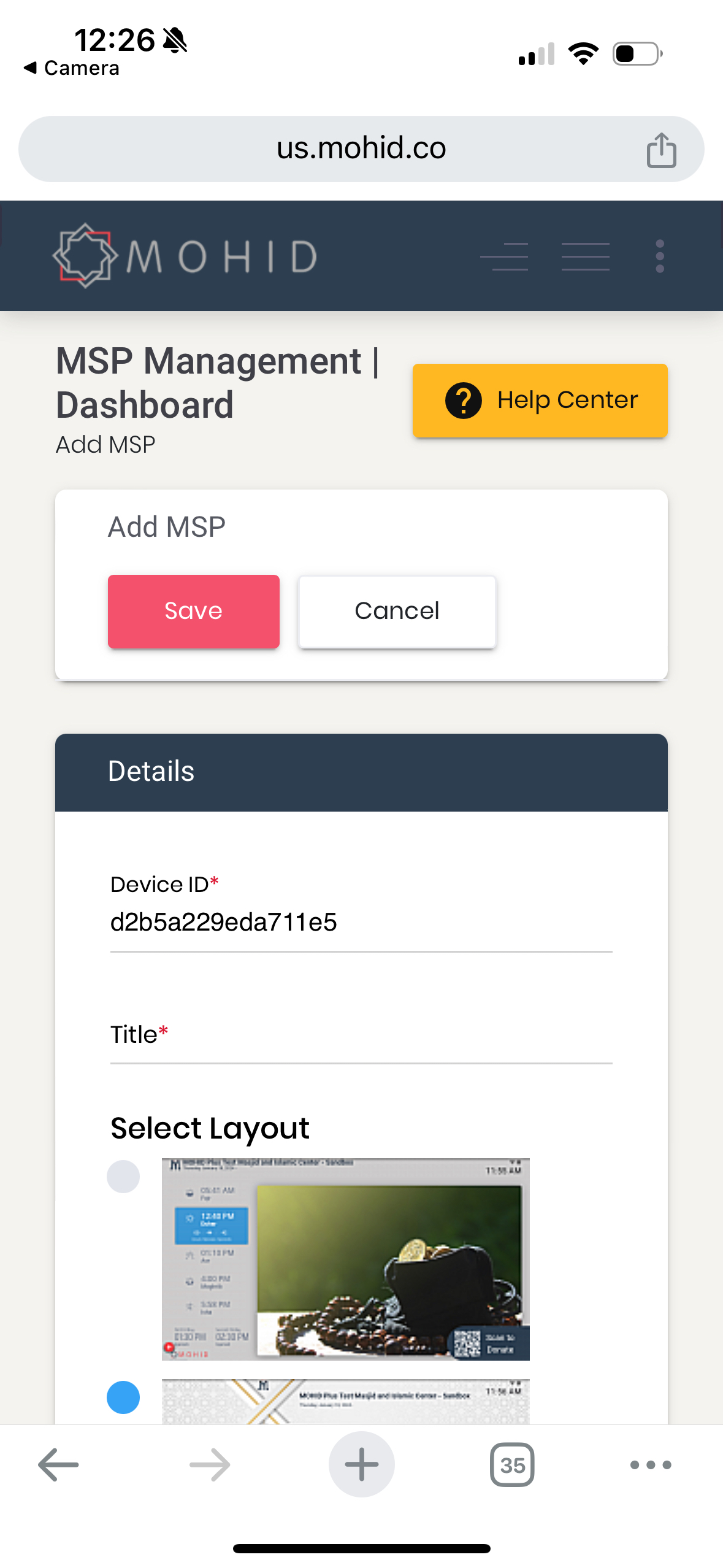
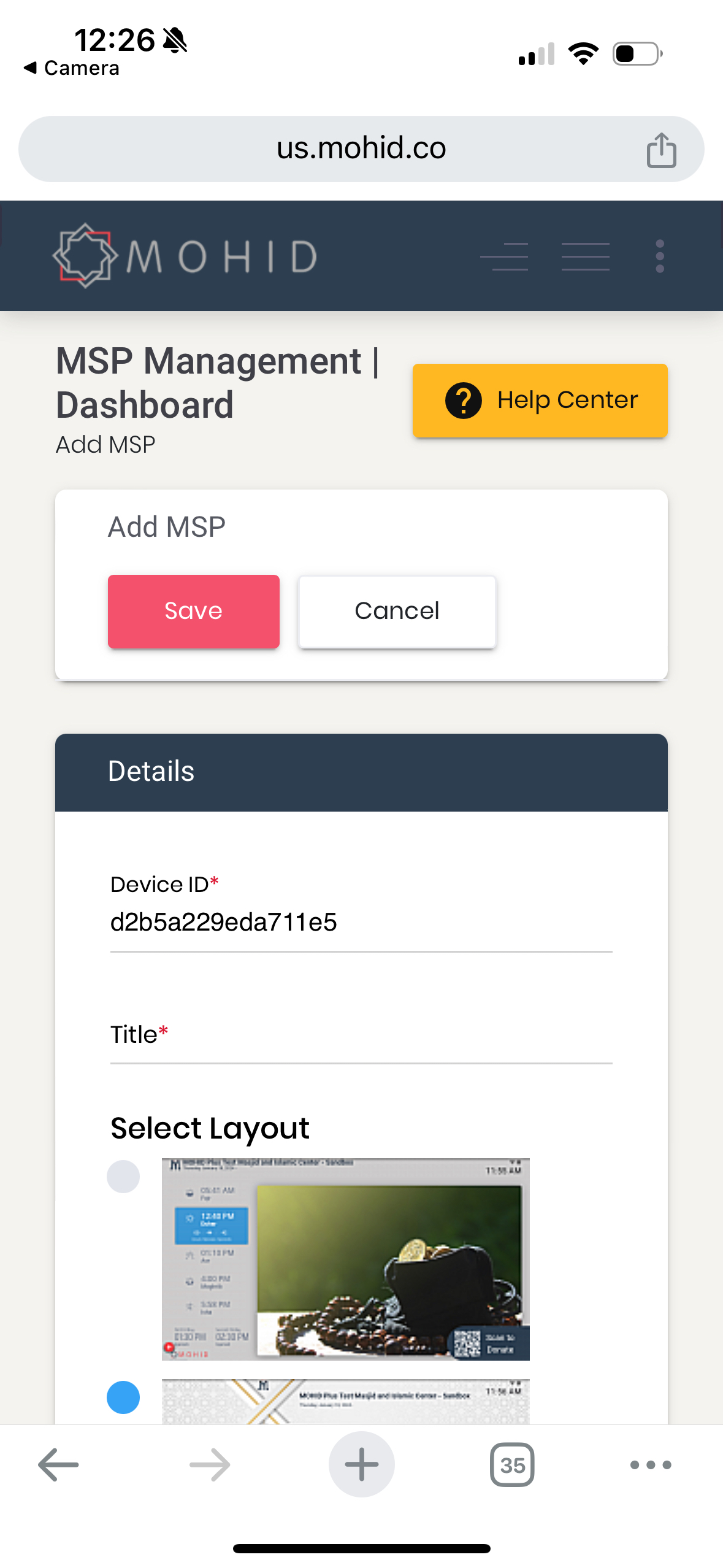
MSP device will automatically
login and display the layout selected
.
How to use MSP (Scenarios)
Use the helpful guide provided in
the following link to configure MOHID Signange
Player as per your use-case.
Display Slides
MSP can be setup to display any number of slides (along with Iqamah times and Donation QR code) .Please follow the instructions in the following link to setup slides
Broadcast Short Messages
Follow the steps in the following link to broadast shortterm messages on MSP devices simultaneously, with an expiry date , when the messages will be automatically removed from the displays.
FAQs
Check the list of MSP FAQs
