In
order to add group membership to system, you need to perform below mentioned steps.
1-
Add Group Membership type
2- Add
all family members’ record that you want to be treated as member in your
system. These members will have access to member portal, using which they can
make donations etc.
3-
Link members
4-
Enroll in group membership
STEP 1: Add Group Membership type
STEP 1: Add Group Membership type
- Go to Settings > Membership
- Click on New Membership Type button

- Add Membership Type by entering the required details
- Select Membership Category as Group
- Enter Fees
details; fees can be paid either as a group or charged on ‘per member’
basis.
- Click Save
STEP 2: Add all family members’ record.
Scenario
A- When
a person's record EXISTS in the system as a Donor.
- Go to Donations > Donors

- Search the Donor name
that you want to make a member.
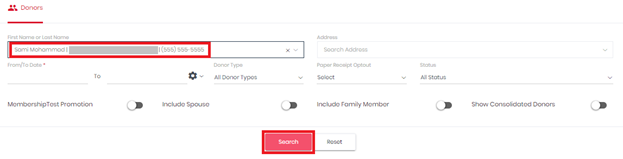
- For the donor's
record, click " " sign and Click ‘+ Add as a Member’ option to upgrade
him/her to Member.
" sign and Click ‘+ Add as a Member’ option to upgrade
him/her to Member.
 " sign and Click ‘+ Add as a Member’ option to upgrade
him/her to Member.
" sign and Click ‘+ Add as a Member’ option to upgrade
him/her to Member.
- Now enter all required
information of Member on Add Member screen.
- Click Save button.
Scenario
B-
Where a person’s record DOES NOT EXIST in MOHID.
- Go to the Memberships of
your required (Group) Membership Type

- Click on Members >
Click on Add Member

- Start typing in fresh
Member’s name > Add Member option
will appear, Click on that.
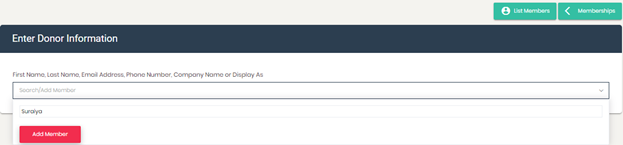
- Enter all required
information of Member & Save.
Record will be added
successfully…
Follow same steps to add as
many members to system as you want.
STEP 3: Link Members
- In Memberships module
> Click on Memberships of
required type
- Click Members
- Click Link Members tab

- Enter Primary Member's name
- Click Search
- Select either Family
Member or Spouse option for other group members
- Click Link Family button

- A
confirmation message will display when you Click on Link Members button
- Click Yes to proceed.

STEP 4: Enroll in group Membership
- Go to Memberships > Click on Add Membership of Required Membership
Type

- Search for the Primary
Member and Click Next

- Select Membership Details like Membership Fee,
Membership Period.

-
At this point, Admin has the ability to give 100% discount to Member(s) by
using the following option of ‘Exclude Fee’ using which Membership fee will not be charged.
- Screen will display the
list of associated members.
- Click
on one of the options available at the bottom of the page to proceed with
payment.

Click Save button to only save
the entered information of the member but it will not activate the membership.
Click Save and Pay Now to proceed to the membership fees payment page and it
will activate the membership.
Click Save and Pay Online to save
the entered information of the member and an email will be send to the email
address provided in the details with a link to pay the membership fees. The
membership will remain inactive until the fee is paid.
Click Cancel to discard the
entered information.
- Enter the required
information and click Pay button.
(Refer to article How to offer membership fee discount to enter payment
details)
Membership will
be activated for the member just added.
