Follow the steps mentioned below to enroll a student in a grade:
Go to Admissions
Enrollments
Click on +Enroll

Enter Parent name and once you click on add parent :
Add the required information of the parent:
System allows you to enter info of primary parent and second parent (if any)
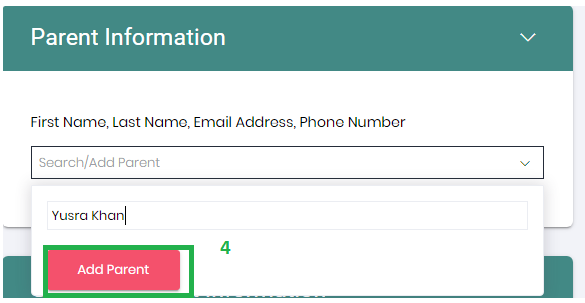
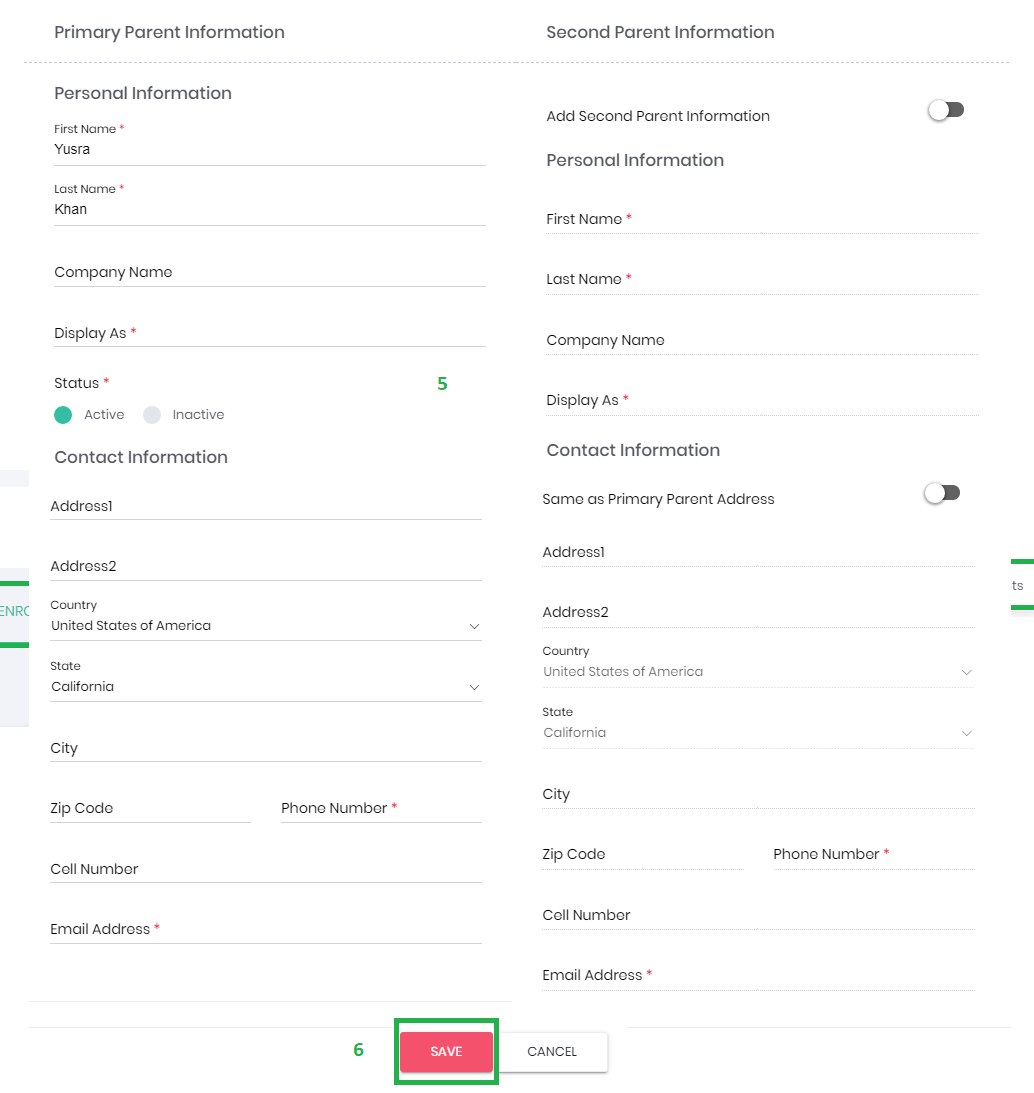
Once you click on save enter the Parent name on enroll screen, click on Continue
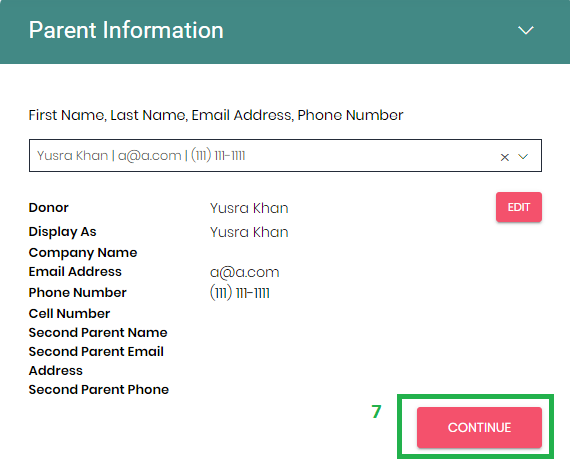
Grade and Student information screen will appear, select Grade form drop-down list.
Select student from the student field (multiple students can be selected in a field if required). OR Add a new student from the same screen
Enter other required fields and click on Save.
To enroll same student in multiple grades "Add Another Grade" button which is present on the bottom right. Click on "Add another Grade" it will open another "Admission Form" on same screen to enroll the same student in another grade at the same time. (Rest of the process remainS same as above)
Check Mark the Declaration 'I Accept' (if mandatory/optional)
Click on save once done.
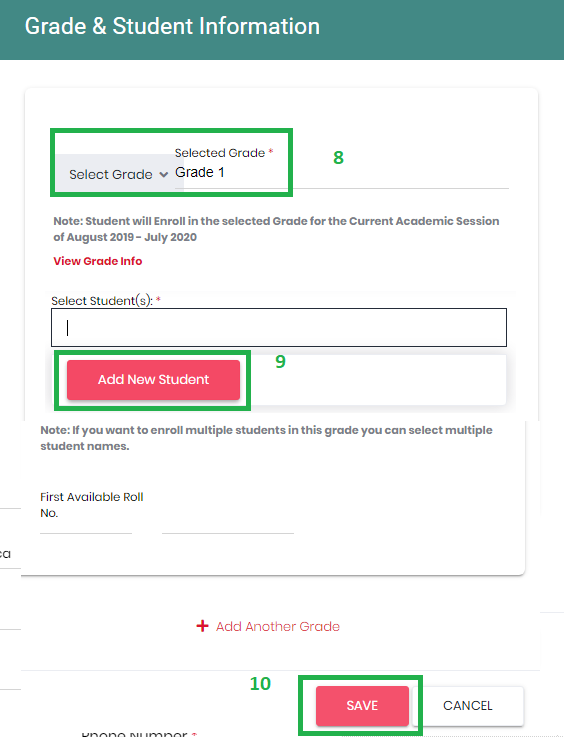
On click "Save", and enrollment application will be submitted. Record of the student will be added and user is redirected to Admissions > Enrollments screen and from this screen, user can either "Approve" or "Reject" student's application.
See below Statuses and Details for reference:
1. Application Statuses
-Submitted - It means the student's enrollment application is received. Application can be submitted via Parent portal, Online admission form, and Admin portal as well. Now Admin has an authority to Approve it OR Reject it.
-Approved -This status will appear when admin "Approved" student's enrollment application.
-Rejected - This status will appear when admin "Rejected" student's enrollment application.
2. Enrollment Statuses
-Un-Enrolled - Its mean Student's enrollment application is submitted but not approved from admin. This status will also appear when Admin Un-enrolled student from any Grade.
- Enrolled - This status will appear, when admin approves student's enrollment application by clicking on "Approve" button.
In order to approve student(s) enrollment application, please follow below-mentioned steps:
a) Select Enrollment status as "All Status".
b) Select Application status as "All Status".
Right now, Application status is "Submitted" and Enrollment status is "Un-Enrolled" - see image c & d
Click on "Approve Application" icon under action column to approve required application, and to approve multiple applications at once check mark all required student(s) applications and click on Approve Button.
Once you click on Approve button for your required Student enrollment application. It will be approved and a confirmation message will appear, then Application Status turns to "Approved" and Enrollment Status will be "Enrolled". Parent will be notified via an email.
On approval of enrollment, invoice is generated for fee payment and parent will be notified via email on their provided email address.
From this screen, user can make fee payments, Un-enroll students or edit enrollment applications of students.
---------------------------------------------------------------------------------------------------------------------
In Order to Bypass above approval process, user can check-mark "Bypass Approval process for Enrollment" option from General Settings.
By selecting this option system will skip the manual approval process and approve the enrollment request automatically.
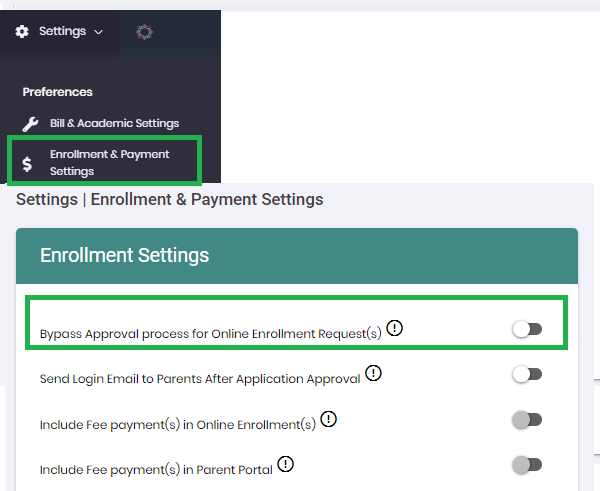
Note: By Selecting this option system will skip the manual Approval process for all the applications submitted from Admin, Parent Portal and via Online enrollment form.
How to override Selected Grade
Parent will enroll their kids in available grades and enrollment application will be submitted with their preferred grade from Parent Portal/Online Admission form. Admin has an option to edit grade before hitting "Approve" button for enrollment application. As school will decide which grade/program and level should be assigned to a student as schools have their own policy regarding which grades are to be assigned (such as different age groups have different levels). Also they offer different programs to people as per their own criteria.
Parent will have this information on Online form:
In-order to override grade request, please follow the steps mentioned below:
Provides an option to admin for overriding grade request submitted via online form. Conditions associated for this feature are:
1-Auto-approval of enrollment request will be off.
2-Option to edit Grade will only be available BEFORE application approval.
In-order to override grade request, please follow the steps mentioned below:
Step 1: Go to Settings> Enrollment and payment settings and Uncheck "Bypass Approval process for Online Enrollment Request(s)" option > Save.
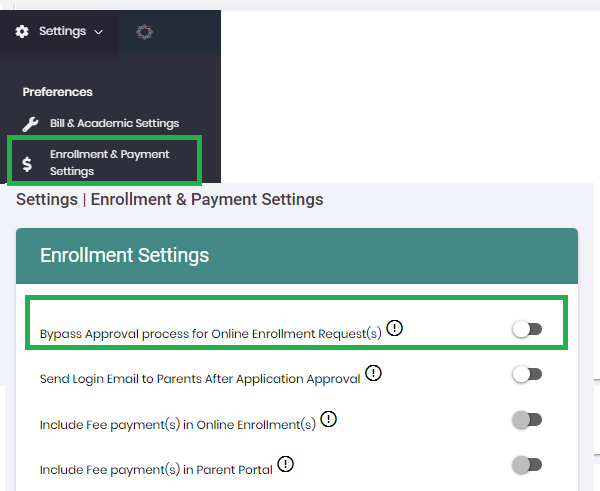
Step 2:
After successful submission from Parent portal/Online Admission form, enrollment application will fall on Admin dashboard for approval.
Go to Admissions > Enrollments
Change enrollment Status to "All Status" Or unenrolled.and Search
Click on Action Column Settings icon > Click on "Edit Application".
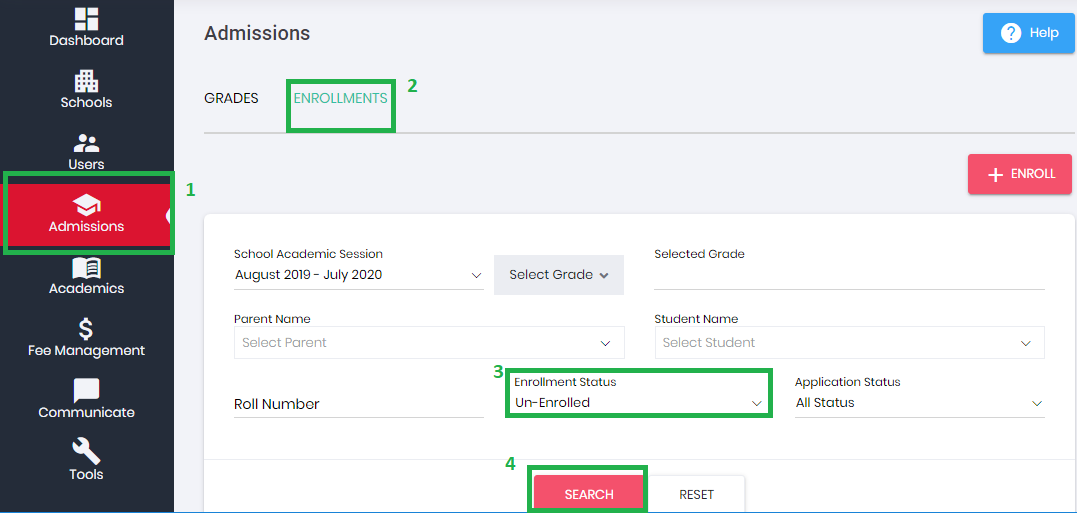
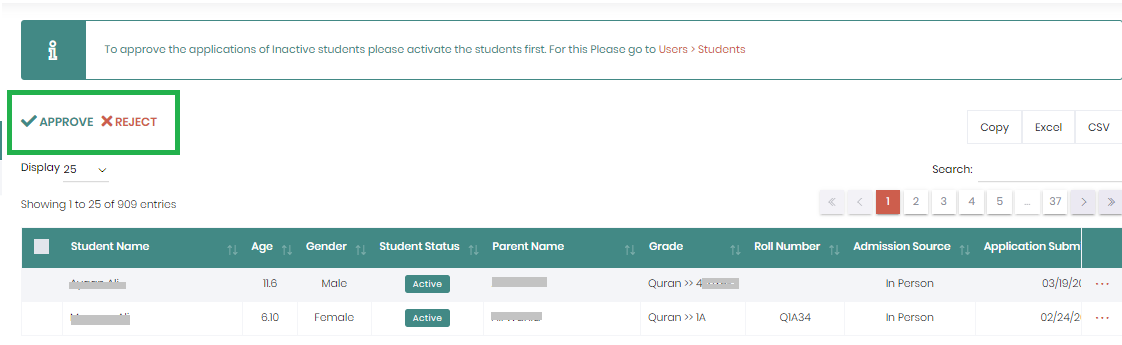

Admission Enrollment screen will appear with this click.
Select required Grade from Select Grade drop-down list.
Click on Save.
Step 3:
Once records are updated, click and change enrollment status to "Unenrolled".
Select student by clicking on the checkbox, and click on "Approve" button.
Student will be enrolled in the selected Grade.

